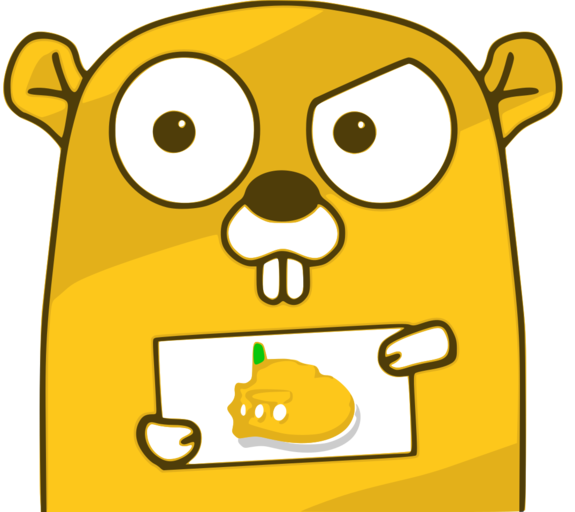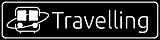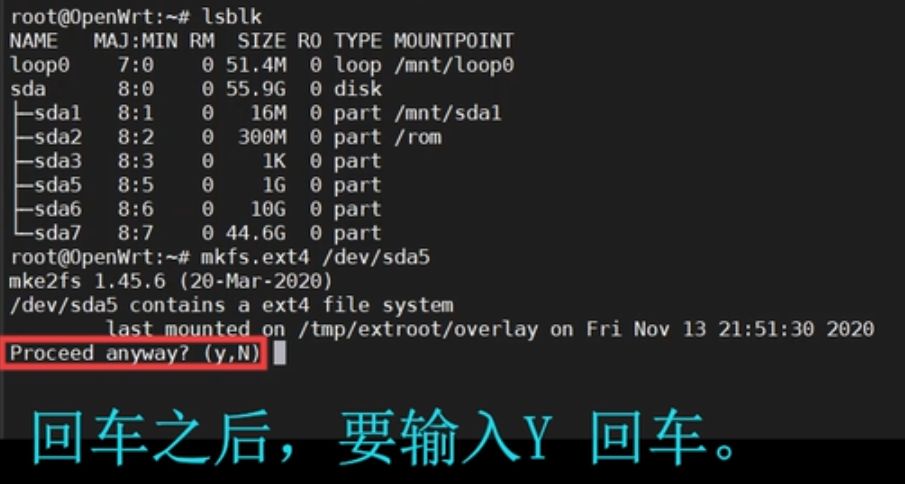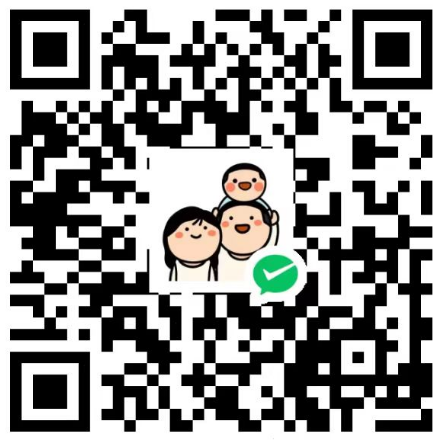AI摘要:本文详细介绍了OpenWrt在x86架构物理机上的安装过程,包括固件选择、安装步骤、基本配置、网络设置、接口配置、overlay和docker扩容等,旨在帮助用户完全掌握自己的软路由。
Powered by AISummary.
一、前言
路由作为我们家庭网络中的一个唯一对外出口,我们一定要对它了如指掌,OpenWrt是路由系统中比较出色且功能比较齐全的系统,我们可以将它安装到不同规格的硬件中(x86或者arm),下面就以x86架构为例,介绍一下安装过程以及详细的设置方法,让大家完完全全的掌握自己的软路由。
二、为什么选择OpenWrt
首先是因为它是一个开源的系统,不用太担心它会默默的收集我的数据,然后我可以根据自己的需求任意添加或删除对应的功能,执行编译之后得到的就是一个属于我自己定制的纯洁的固件了,当然也可以去各大论坛下载编译好的各种版本。
另外一个原因就是相对于其他国外的系统,OpenWRT比较符合国内用户的需求,这个大家都知道的我就不多说了,而其他的软路由系统也各自有各自的优点。
在开始安装之前先说明一下什么是物理机安装,物理机安装就是把OpenWRT系统直接安装在你的软路由上,这样你的OpenWRT运行的效率是最高最稳定的,对于我们家庭网络来说这也是我最推荐的一种方案,那么,另外一种安装方式就是把你的OpenWRT安装在虚拟机上了,这种方式需要你的软路由硬件性能更好,并且稳定性对于物理机安装来说理论上会差那么一点,今天我为大家推荐的是esir大神编译的OpenWrt固件。
我已经将这个固件和写盘工具打包放在我的cloudreve网盘上了,需要的可以自取。
当然,如果你不喜欢这个编译好的固件,你也可以下载源码后自行编译安装。
二、开始安装
- 准备一个pe启动u盘(推荐使用微PE工具箱制作),并将固件和写盘软件复制到u盘内。
- 软路由接好鼠标键盘和显示器,将u盘插入软路由物理机并开机进入pe系统。
- 把下载的 physdiskwrite.exe 和 img 镜像复制到 C 盘根目录下。
- 以管理员身份打开
cmd,输入C:回车,切换到C盘根目录下,输入physdiskwrite.exe -u Openwrt.img并回车。 - 而后是选择要将OpenWRT写进哪一个磁盘,我的软路由只有一个盘,所以直接输入0回车,输入字母
Y回车,等待写盘结束之后就可以拔出U盘重启了。
我分享了2个写盘工具,如果您更喜欢 GUI 而不是命令行应用程序,请选择使用 PhysGUI(需要 .NET Framework 3.5 环境)。
重新开机之后,当看到软路由显示Please press enter to activate this console的时候,意味着OpenWrt系统已经启动完毕了,接下来我们要在命令行里面做一些基本的设置。
三、配置
1.密码
回车进入命令行输入命令passwd先设置一个简单的初始密码这里随便输入就可以了,我们完成所有设置之后再改回来。
2.修改ip
接着我们需要修改一下OpenWrt的IP。
首先输入命令nano /etc/config/network回车。找到interface lan的字段,修改192.168.5.1为你自己的ip即可。
我习惯将第一个网口作为wan口,所以我将eth0和eth1进行了互换,你也可以不改。
修改完毕现在按Ctrl+x,然后再输入Y回车,把这个设置保存下来reboot重启路由器。
3.连接网线
一般我们都软路由都有2个以上网口,假如有2个网口,我们刚才修改的是lan口的ip,如果不确定哪个是lan口,可以将软路由其中一个口连接交换机,家里其他pc设备用浏览器访问刚才修改的ip,如果能访问,说明这个就是lan口,另一个就是wan口,而后将wan口接入光猫(光猫要改成桥接模式,给运营商打电话让他给你改)。多网口就多试几次,wan口我们可以进入webui界面查看。
4.配置接口
输入ip访问路由器的管理页面,密码为之前命令行设置的密码。
情提示:接在软路由上的鼠标、键盘和显示器先不要拔掉。
首先我们先把宽带给连接上,点击网络-接口-WAN将传输协议改为PPPoE,点击切换协议。
输入宽带的用户名和密码,最后点击保全及应用,软路由就可以完成拨号了。
趁着这个时候我们把LAN口也设置一下,点击页面上方的LAN-物理设置,由于我的软路由一共有6个网口,所以在这里可以看到从eth0到eth5,其中eth0已经设置为WAN口。
所以我们把除了eth0之外的eth1到eth5全部勾选,进行桥接然后拉到最下面,点击保存并应用按钮,现在你的电脑应该可以访问网页了,试试看如果不行,就到概览查看WAN状态,看看是否有拿到IP地址,没有的话,可能性有很多,最有可能的是你输入的宽带账号和密码错误。
5.overlay和docker扩容
默认软件包和docker剩余空间少的可怜。
接下来我们要对这两部分进行扩容,回到之前没有拔掉的鼠标键盘上(如果之前拔掉鼠标、键盘和显示器的话就需要远程ssh登录openwrt进行操作了)。
创建分区
输入命令lsblk列出分区信息,根据显示的信息可以看到,我的软路由里面有一块硬盘叫sda,下面分了两个区sda1和sda2,那么如此类推如果我有第二块硬盘的话它会叫sdb,第三块就叫sdc。
如果像我这样只有一块硬盘的话,命令行输入cfdisk直接回车,然后会看到绿色的就是我们未使用的空间。
首先把光标通过上下键移动到FreeSpace那里,然后按回车,这里是输入要为分区分配多少容量的地方,我们把全部的容量都给到这个扩展分区,不要做任何的修改,直接回车。
这里通过左右键选择Extend扩展分区,回车,可以看到扩展分区已经出来了,叫sda3。
扩展分区是不能够拿来用的,所以还要在这个扩展分区里面建立逻辑分区,把光标移动到Free Space回车,这里我们是给Overlay扩容用的分区,不用太大,1个G就够用,这样就创建了第一个逻辑分区sda5。
按照上面的操作,我们继续给Docker扩容10G的分区,然后剩下的空间全部给Transmission,这样我们有了三个新的逻辑分区,分别是sda5,sda6,还有sda7。
接下来我们用左右键把光标移动到write这里按下回车,然后完整输入yes回车,就完成了整个分区的工作,左右键选择Quit退出这个工具,输入reboot重启路由器让分区生效。
格式化分区
重启完成之后我们来对新的分区进行格式化,首先是输入命令:
mkfs.ext4 /dev/sda5 输入y回车,等待格式化完成。按照同样的方法,依次格式化sda6和sda7。
mkfs.ext4 /dev/sda6mkfs.ext4 /dev/sda7挂载分区
格式化完成后,我们要对分区进行挂载,这样OpenWrt才能看得到这些新的分区,但是有时候系统会自动进行挂载,所以我们要先用lsblk命令查看一下挂载的情况,MOUNTPOINT下面如果没有任何文字,就代表没有进行挂载。
我们需要用mount命令进行手动挂载,依次输入如下命令来挂载sda5 sda6 sda7。
mount /dev/sda5 /mnt/sda5mount /dev/sda6 /mnt/sda6mount /dev/sda7 /mnt/sda7yellow
🟡
最好再lsblk检查一下是否都挂载成功
备份overlay文件
我们备份一下overlay里面的配置文件,不然在扩容overlay之后,之前所做的全部都白费了,全部的设置都会恢复到初始状态。
输入命令
cp -r /overlay/* /mnt/sda5/然后输入命令
ls /mnt/sda5 只要看到有upper和work这两个文件夹就代表备份成功了。
创建Transmission下载目录
接下来为Transmission建立两个目录,一个是下载目录download,另外一个是它的配置文件settings。
先进入sda7分区
cd /mnt/sda7创建目录
mkdir download settings修改目录权限
chmod -777 -R download/ settings/到这里,要在命令行里面做的事情都已经做完了,现在可以拔掉软路由上的鼠标键盘和显示器了。
6.创建挂载点
我们再次回到路由器web管理界面,点击系统-挂载点,下拉找到挂载点-添加勾选上启用此挂载点,UUID选择之前新建的分区sda5,挂载点选择作为overlay使用点击保存及应用按钮,然后我们重启路由器。
重启后,重复相同的操作挂载Docker。点击系统-挂载点,下拉找到挂载点点击添加按钮勾选启用此挂载点UUID选择之前新建的分区sda6,挂载点选择作为Docker使用点击保存及应用按钮。
最后我们来挂载Transmission的空间,其他步骤都一样,注意:挂载点选择自定义然后输入/mnt/sda7。
7.创建共享空间并配置transmission
目前三个新的分区都已经挂载上去了,接着我们要把为Transmission分配的磁盘空间设置为共享空间。这样在局域网内的所有电脑和手机都能直接访问到这个空间,方便我们获取到下载的文件。
点击网络存储-网络共享找到共享目录,把其他全部都删掉,我们只共享我们指定目录,这里可以看到系统已经自动把sad7给共享出去了,如果你的没有的话,就按一下添加按钮自行加上去。
修改名称和共享目录
打开文件管理器,地址栏输入\\路由器ip,不出意外,已经可以访问共享目录了。
最后我们来到Transmission的后台页面,把我们之前建立的两个目录的路径设置到里面。
首先我们点击网络存储下拉找到Transmission。
在配置文件的目录里面填写我们之前建立的settings的目录:/mnt/sda7/settings
下载目录里面填写之前我们建立的Download目录:/mnt/sda7/download。
然后点击保存及应用按钮就可以了。
最后,我们来修改一下初始密码,点击系统-管理权,这里就可以更改密码了,建议使用比较复杂的密码,修改密码后重启一下路由器并检查一下之前的挂载点和扩容情况,可以正常使用了。